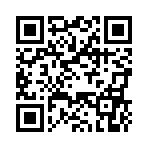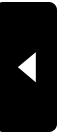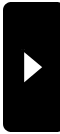2012年05月12日
ポタナビが来た!!ルート機能取り込み
今年のGWは
例年にない・・・
いやこんな状態になったのははじめて・・・

鼻水が止まらなくて、のどが腫れて・・・
ぜんそくのような咳まで・・・声も枯れて・・
まるで、風邪を引いたような感じ・・・の
『花粉症』の症状と
ホントの風邪で熱が出て・・・

体調の悪い、悲しい、寂しい連休でした。
お洒落な大阪ミナミの店巡りと、子供たちと買い物がてらにゲーセンに行ったのと
通勤用自転車を盗られたので、持っていたロードバイクを
街乗りスタイルに変えられただけという・・・感じで・・・
長期休暇を楽しめなかったです

しかし
連休が終わろうという時になり・・・
ようやく体調が復活!!

ポタナビのモニターレポートも再始動ということで・・・
前から気になっていた
『ルート機能取り込み』に挑戦!!
というのも、以前挑戦して、失敗!!
この機能が私にとって・・・
『一番使いたい!試したい!』
『GARMIN EDGE 500 』でも使用できる機能だけど・・・
私のは英語版なので、日本語の地図ではないので、
英語表記で使い勝手がもう一つ・・・
というか、よくわからない・・・・

この機能を使って・・・知らない街を旅してみたい~♪
のはずが・・・「ルートラボ」で作成したルートを取り込むことができず・・・
四苦八苦

これって・・・私だけでしょうか??
マニュアルにも詳細は書いてありませんし・・・WEB版でも・・・
私がわからない?みつけられていないだけなのでしょうか??・・・
ポタナビモニターの方の投稿を見てみても・・・
「簡単に取り込みできます」と・・・

私だけ??何故・・・『何故ルートが取り込めないの?』

3時間ポタナビと格闘の上、ようやく
『ルート機能取り込み』に成功!!
忘れる前にメモっておかなきゃ~

私みたいにお困りの方の為に・・・(って今更ながらいないかもですが・・・ )
)
 ルートを作成する
ルートを作成する
・サイクルラボ(Cycle Lab)でルートを作成します。
※ルート作成は、サイクルラボ(Cycle Lab)では使用勝手が悪いので、
『ルートラボ』というサイクリングや道案内などのルートを簡単に描いて公開できる
サービスを利用して、ルートを作成して、サイクルラボ(Cycle Lab)で、
アップロードするのをお薦めします。
ルートラボで作成したルートを、「KML形式」というファイル形式にして、
エクスポートしてください。(名前を付けて保存してください。)
 ルートを取り入れる
ルートを取り入れる
ルート作成は前述の通り、『ルートラボ』で作成します。
ルートの取り入れは
サイクルラボ(Cycle Lab)のマイページから取り入れます。
①『プランニング』から『ルート』を選択(クリック)
②一番下に位置する・ルートのアップロードで
「参照」をクリックして、ルートラボで作成し保存したファイルを選択
「ルートファイルをアップロード」をクリック
これでルートラボからサイクルラボ(Cycle Lab)への取り込み完了です。
お気に入りルートとして登録しておきます。
※取り込んだ画面の右上の位置ぐらいに取り込んだルートが表示されます。
目安走行時間と表示された横にある★ボタンをクリックする。
お気に入りルートとして登録されます。
 ルートをポタナビに取り込む準備をする
ルートをポタナビに取り込む準備をする
①『設定』から『ルート設定』を選択(クリック)
(この『設定』の欄は『プランニング』欄を選択する画面の2つ右横にあります。)
②□にレ点マーク(チェック)を入れる。
③ポタナビマーク 設定をクリック
「デバイスに設定しました。
次回同時に反映されます。」と表示がでたら「OK」をクリックする。
 ポタナビでルートを表示するように準備をする
ポタナビでルートを表示するように準備をする
①トップメニュー画面で「ポタリング」を選んでアクションボタンを押す。
②▲▼ボタンを押して、左横にアイコンメニューを出す。
③▲▼ボタンを操作して「マップナビモード」を選んでアクションボタンを押す。
(「マップナビモード」のアイコンは図の真ん中に赤色で矢印マークの上の部分みたいな
方位マークがついています)
④もう一度アクションボタンを押す。
⑤③で選んだアイコンにギア(設定マーク)が付いているのを確認をして、
アクションボタンを押す。
<起動するモードはトップメニューに戻る前に起動していたモードが起動するので、
「マップナビモード」で起動していた場合は③、④の作業は不要です。>
⑥マップメニュー「表示項目選択」を▲▼ボタンを操作して選んでアクションボタンを押す。
ルートにチェックマークが入れる。
(▲▼ボタンを操作して「ルート」選んでアクションボタンを押す。)
 ポタナビにルートを取り込む
ポタナビにルートを取り込む
①ポタナビの電源を入れる。
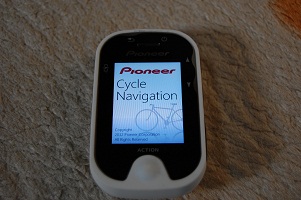
お馴染みの立ち上がりの画面・・・トップメニュー画面から次の画面にいくときもそうだけど・・・
もう少し早くいってくれたらなあ・・・

②『左下のサーバー同期』を横の▲▼ボタンで操作して選ぶ(アクションボタンを押す)

タッチパネルならもっと操作がスムーズなのに・・・
これがホント残念~

つい、いつものくせで画面をタッチしてしまいます

「更新する」という表示が出てきますので、そのつどアクションボタンを押してください。
2回押すと同期完了です!!
これで、ポタナビにルートが取り込めました
この「サーバ同期」でルートが取り込めるというのはとても画期的で、
便利な機能だとおもいます。

ポタナビ本体にルート取り込むのに、
いちいちパソコンを立ち上げたり、
ケーブルを差し込む手間が要らないというのは、
本当に有り難い機能です。

以上ここまでが、『ルート機能取り込み』です!!
 簡単に復習!!
簡単に復習!!
(1)ルートラボでルートを作成。
(2)「KML形式」エクスポート。
(3)そのデータを、サイクルラボ(Cycle Lab)のマイページで、アップロード。
(4)お気に入りルートとして登録。
(5)レ点マーク(チェック)を忘れずに入れる。
(6)ルート(データ)をポタナビへ連動する。(ポタナビマーク 設定をクリック)
(7)ポタナビ マップナビモードの設定メニュー「表示項目選択」
でルートにチェックマークが入っていることを確認しておく!
(8)ポタナビ サーバ同期する。
ポタナビにルートを取り込めなかったちゃりひめ的原因は
(5)(7)の作業を忘れていたことが原因でした

よく、サイクルラボ(Cycle Lab)の説明を読めばわかるのということを後で知りました・・・
記載ページがあちこちとんでおり、ようその箇所を見つけられなかったということが・・・
原因だとわかりました

 ルートを表示する
ルートを表示する
①選んだアイコン(マップナビモード;図の真ん中に赤色で矢印マークの上の部分みたいな
方位マークがついています))にギア(設定マーク)が付いているのを確認をして、
アクションボタンを押す。
②マップメニュー「表示項目詳細」を▲▼ボタンを操作して選んでアクションボタンを押す。

③「ルート選択」を▲▼ボタンを操作して選んでアクションボタンを押す。

④走りたいルートを選択します。
黄色い線でルートを表示してくれます

本当にルートを表示してくれるのか??
試しに家の近所を少しだけ走ってみた~
大丈夫!!ちゃんとルート表示してくれている

これで、ようやく知らない街でも旅できるようになります~
ルートを設定してあるので迷子にならず大丈夫!!
明日、早速試してみたいな~

例年にない・・・
いやこんな状態になったのははじめて・・・


鼻水が止まらなくて、のどが腫れて・・・
ぜんそくのような咳まで・・・声も枯れて・・
まるで、風邪を引いたような感じ・・・の
『花粉症』の症状と
ホントの風邪で熱が出て・・・


体調の悪い、悲しい、寂しい連休でした。
お洒落な大阪ミナミの店巡りと、子供たちと買い物がてらにゲーセンに行ったのと
通勤用自転車を盗られたので、持っていたロードバイクを
街乗りスタイルに変えられただけという・・・感じで・・・
長期休暇を楽しめなかったです


しかし
連休が終わろうという時になり・・・
ようやく体調が復活!!


ポタナビのモニターレポートも再始動ということで・・・
前から気になっていた
『ルート機能取り込み』に挑戦!!
というのも、以前挑戦して、失敗!!
この機能が私にとって・・・
『一番使いたい!試したい!』
『GARMIN EDGE 500 』でも使用できる機能だけど・・・
私のは英語版なので、日本語の地図ではないので、
英語表記で使い勝手がもう一つ・・・
というか、よくわからない・・・・


この機能を使って・・・知らない街を旅してみたい~♪
のはずが・・・「ルートラボ」で作成したルートを取り込むことができず・・・
四苦八苦


これって・・・私だけでしょうか??
マニュアルにも詳細は書いてありませんし・・・WEB版でも・・・
私がわからない?みつけられていないだけなのでしょうか??・・・
ポタナビモニターの方の投稿を見てみても・・・
「簡単に取り込みできます」と・・・


私だけ??何故・・・『何故ルートが取り込めないの?』


3時間ポタナビと格闘の上、ようやく
『ルート機能取り込み』に成功!!
忘れる前にメモっておかなきゃ~


私みたいにお困りの方の為に・・・(って今更ながらいないかもですが・・・
 )
) ルートを作成する
ルートを作成する・サイクルラボ(Cycle Lab)でルートを作成します。
※ルート作成は、サイクルラボ(Cycle Lab)では使用勝手が悪いので、
『ルートラボ』というサイクリングや道案内などのルートを簡単に描いて公開できる
サービスを利用して、ルートを作成して、サイクルラボ(Cycle Lab)で、
アップロードするのをお薦めします。
ルートラボで作成したルートを、「KML形式」というファイル形式にして、
エクスポートしてください。(名前を付けて保存してください。)
 ルートを取り入れる
ルートを取り入れるルート作成は前述の通り、『ルートラボ』で作成します。
ルートの取り入れは
サイクルラボ(Cycle Lab)のマイページから取り入れます。
①『プランニング』から『ルート』を選択(クリック)
②一番下に位置する・ルートのアップロードで
「参照」をクリックして、ルートラボで作成し保存したファイルを選択
「ルートファイルをアップロード」をクリック
これでルートラボからサイクルラボ(Cycle Lab)への取り込み完了です。
お気に入りルートとして登録しておきます。
※取り込んだ画面の右上の位置ぐらいに取り込んだルートが表示されます。
目安走行時間と表示された横にある★ボタンをクリックする。
お気に入りルートとして登録されます。
 ルートをポタナビに取り込む準備をする
ルートをポタナビに取り込む準備をする①『設定』から『ルート設定』を選択(クリック)
(この『設定』の欄は『プランニング』欄を選択する画面の2つ右横にあります。)
②□にレ点マーク(チェック)を入れる。
③ポタナビマーク 設定をクリック
「デバイスに設定しました。
次回同時に反映されます。」と表示がでたら「OK」をクリックする。
 ポタナビでルートを表示するように準備をする
ポタナビでルートを表示するように準備をする①トップメニュー画面で「ポタリング」を選んでアクションボタンを押す。
②▲▼ボタンを押して、左横にアイコンメニューを出す。
③▲▼ボタンを操作して「マップナビモード」を選んでアクションボタンを押す。
(「マップナビモード」のアイコンは図の真ん中に赤色で矢印マークの上の部分みたいな
方位マークがついています)
④もう一度アクションボタンを押す。
⑤③で選んだアイコンにギア(設定マーク)が付いているのを確認をして、
アクションボタンを押す。
<起動するモードはトップメニューに戻る前に起動していたモードが起動するので、
「マップナビモード」で起動していた場合は③、④の作業は不要です。>
⑥マップメニュー「表示項目選択」を▲▼ボタンを操作して選んでアクションボタンを押す。
ルートにチェックマークが入れる。
(▲▼ボタンを操作して「ルート」選んでアクションボタンを押す。)
 ポタナビにルートを取り込む
ポタナビにルートを取り込む①ポタナビの電源を入れる。
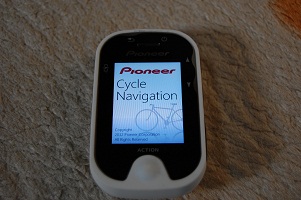
お馴染みの立ち上がりの画面・・・トップメニュー画面から次の画面にいくときもそうだけど・・・
もう少し早くいってくれたらなあ・・・


②『左下のサーバー同期』を横の▲▼ボタンで操作して選ぶ(アクションボタンを押す)

タッチパネルならもっと操作がスムーズなのに・・・
これがホント残念~


つい、いつものくせで画面をタッチしてしまいます


「更新する」という表示が出てきますので、そのつどアクションボタンを押してください。
2回押すと同期完了です!!
これで、ポタナビにルートが取り込めました

この「サーバ同期」でルートが取り込めるというのはとても画期的で、
便利な機能だとおもいます。


ポタナビ本体にルート取り込むのに、
いちいちパソコンを立ち上げたり、
ケーブルを差し込む手間が要らないというのは、
本当に有り難い機能です。


以上ここまでが、『ルート機能取り込み』です!!
 簡単に復習!!
簡単に復習!!
(1)ルートラボでルートを作成。
(2)「KML形式」エクスポート。
(3)そのデータを、サイクルラボ(Cycle Lab)のマイページで、アップロード。
(4)お気に入りルートとして登録。
(5)レ点マーク(チェック)を忘れずに入れる。
(6)ルート(データ)をポタナビへ連動する。(ポタナビマーク 設定をクリック)
(7)ポタナビ マップナビモードの設定メニュー「表示項目選択」
でルートにチェックマークが入っていることを確認しておく!
(8)ポタナビ サーバ同期する。
ポタナビにルートを取り込めなかったちゃりひめ的原因は
(5)(7)の作業を忘れていたことが原因でした


よく、サイクルラボ(Cycle Lab)の説明を読めばわかるのということを後で知りました・・・
記載ページがあちこちとんでおり、ようその箇所を見つけられなかったということが・・・
原因だとわかりました


 ルートを表示する
ルートを表示する①選んだアイコン(マップナビモード;図の真ん中に赤色で矢印マークの上の部分みたいな
方位マークがついています))にギア(設定マーク)が付いているのを確認をして、
アクションボタンを押す。
②マップメニュー「表示項目詳細」を▲▼ボタンを操作して選んでアクションボタンを押す。

③「ルート選択」を▲▼ボタンを操作して選んでアクションボタンを押す。

④走りたいルートを選択します。
黄色い線でルートを表示してくれます


本当にルートを表示してくれるのか??
試しに家の近所を少しだけ走ってみた~
大丈夫!!ちゃんとルート表示してくれている


これで、ようやく知らない街でも旅できるようになります~
ルートを設定してあるので迷子にならず大丈夫!!
明日、早速試してみたいな~


Posted by ちゃりひめ at 21:07│Comments(0)
│サイクルコンピュータ
※このブログではブログの持ち主が承認した後、コメントが反映される設定です。